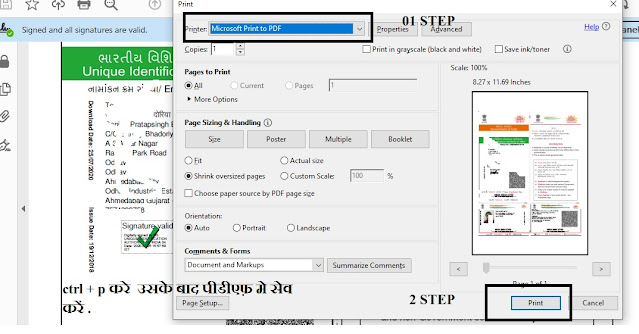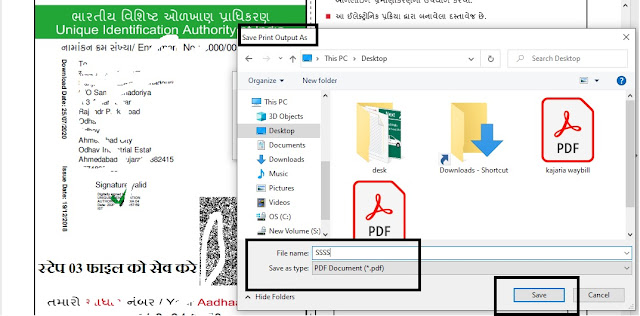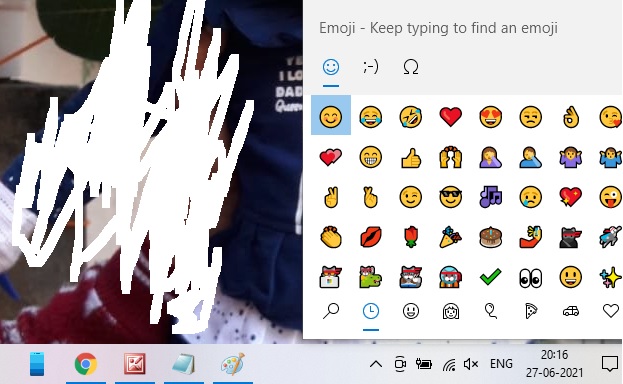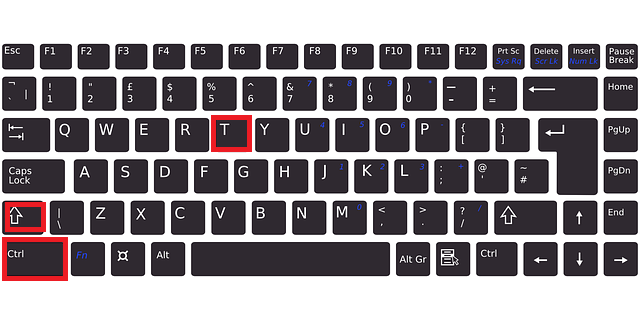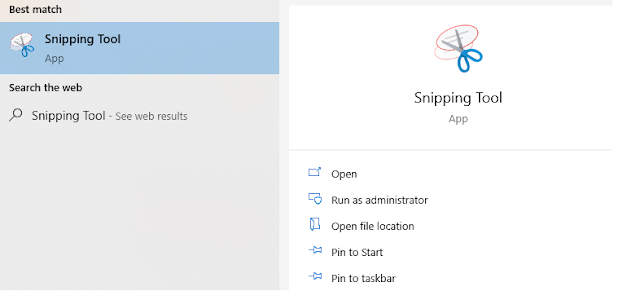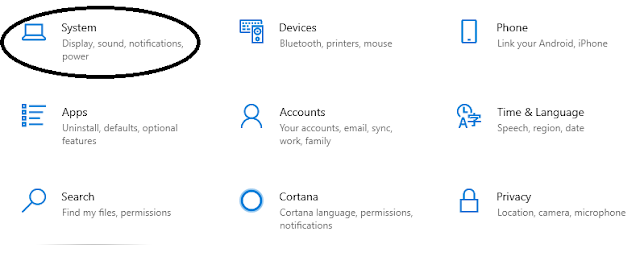Computing Power kya hai
कंप्यूटिंग पावर का अर्थ है कि एक कंप्यूटर या उपकरण द्वारा एक समय में कितनी गणनाओं और प्रोसेसिंग की जा सकती है। यह प्रोसेसिंग स्पीड और कम्प्यूटेशनल क्षमता का एक माप होता है। ज्यादा कंप्यूटिंग पावर होने से, एक कंप्यूटर या उपकरण ज्यादा जटिल गणनाओं और प्रोसेसिंग को हैंडल कर सकता है, जैसे कि ग्राफिक्स रेंडरिंग, वैज्ञानिक सिमुलेशन, मशीन लर्निंग और डेटा एनालिटिक्स। इसके अलावा, कंप्यूटिंग पावर का अवधारणा भी बहुत सारे उपकरण और तकनीकों में इस्तेमाल होता है, जैसे स्मार्टफोन, गेमिंग कंसोल, ड्रोन, सेल्फ-ड्राइविंग कार और सुपरकंप्यूटर।
 |
| कंप्यूटिंग पावर |
Computing Power kaise badaye
Computing Power ko badhane ke liye kuch tarike hai:
Overclocking: आप अपने कंप्यूटर की सीपीयू और जीपीयू को ओवरक्लॉक करके उनकी प्रोसेसिंग स्पीड को बढ़ा सकते हैं। इससे आप अपनी Computing Power ( कंप्यूटिंग पावर ) को कुछ हद तक बढ़ा सकते हैं, लेकिन इसके लिए आपको अपने कंप्यूटर की कूलिंग सिस्टम का भी ध्यान रखना होगा।
Solid State Drive: आप अपने कंप्यूटर के हार्ड डिस्क को सॉलिड स्टेट ड्राइव (एसएसडी) से रिप्लेस कर सकते हैं। एसएसडी में डेटा एक्सेस स्पीड ट्रेडिशनल हार्ड डिस्क से कई गुना ज्यादा होती है, और इससे आप अपनी कंप्यूटर की प्रदर्शन को बढ़ा सकते हैं।
Virtualization: आप अपने कंप्यूटर में वर्चुअल मशीन का इस्तेमाल करके अपनी कंप्यूटिंग पावर को बढ़ा सकते हैं। वर्चुअल मशीन में आप मल्टीपल ऑपरेटिंग सिस्टम और एप्लिकेशन्स को पैरलेली रन कर सकते हैं, जिससे आप अपने कंप्यूटर की उपयोगिता को बढ़ा सकते हैं।
High Performance Computing (HPC): यदि आपको उच्च-एंड ( Computing Power ) कंप्यूटिंग पावर की आवश्यकता है, जैसे वैज्ञानिक सिमुलेशन, डेटा विश्लेषण और मशीन लर्निंग, तो आप एचपीसी का इस्तेमाल कर सकते हैं। एचपीसी सिस्टम्स हाई-परफॉर्मेंस प्रोसेसर और विशेषज्ञ हार्डवेयर का उपयोग करते हैं, जिससे आप अपने Computing Power टास्क्स को कुछ हद तक बढ़ा सकते हैं।
इन तरीकों का इस्तेमाल करके आप अपने Computing Power को बढ़ा सकते हैं, और अपने कंप्यूटेशनल टास्क को आसानी और अधिक दक्षता से चला सकते हैं।